Sécuriser l’envoi d’email depuis le domaine secondaire
Apprenez à configurer votre SPF, DKIM, DMARC pour ne pas tomber en spam (minimum requis pour l'envoi d'emails).
Vous venez d'acheter votre domaine secondaire pour l'outbound. Vous devez maintenant sécuriser ce domaine pour l'envoi d'emails.
Sans cette configuration, les chances que vos messages atterrissent dans la boîte de réception de vos prospects sont... très faibles : votre domaine sera considéré comme non sécurisé et donc potentiellement utilisé par des spammeurs !
Une configuration propre vous protègera aussi des attaques par phishing et de la fraude en garantissant l'authenticité de vos messages.
Autant vous prévenir de suite. Si vous aviez prévu de vous lancer dans cette partie en fin de journée pour vous détendre avant de déconnecter, c'est une mauvaise idée.
On vous recommande plutôt de vous lancer lorsque votre cerveau sera bien d'attaque.
Promis, ce n'est qu'un mauvais moment à passer. Le reste de la méthode sera tout autre 😇
Les paramètres à configurer
Vous allez vous concentrer sur la configuration de 3 paramètres :
le SPF pour montrer que vous êtes un expéditeur autorisé à envoyer des emails depuis ce nom de domaine,
le DKIM pour montrer que le nom de domaine n’a pas été usurpé avant et pendant l’envoi,
le DMARC pour assurer de votre identité les messageries et fournisseurs d’accès à internet lorsque le DKIM et le SPF ont échoué.
Ci-dessous on vous détaille un exemple de configuration pour un domaine secondaire acheté chez OVH et pour des emails envoyés par Google.
Exemple de configuration pour un domaine OVH avec des emails envoyé par Google
Pour cet exemple, on va supposer que :
vous envoyez vos emails depuis [email protected]
vous avez configuré Google Workspace pour gérer vos emails
vous avez les accès à votre fournisseur de nom de domaines (OVH, GoDaddy, etc.)
Etat des lieux
Rien de plus facile que de savoir où vous en êtes.
Il existe plusieurs outils pour cela, par exemple https://dmarcian.com/fr/domain-checker/ :
Insérez le nom de votre domaine
Pour le moment, SPF, DKIM et DMARC ne devraient pas être paramétrés
Vous devriez voir apparaître ce type de résultat :

👉 Si vous suivez bien le guide, tout devrait passer au vert dans quelques minutes !
Configurer le SPF
Rendez-vous sur la configuration des DNS de votre hébergeur.
Chez OVH, ça ressemble à ça :

Choisissez de créer une entrée SPF :

Là, vous avez quelques champs à remplir :
Laissez le 1er champ vide
Le champ TTL à 3600 secondes
Il y a peu de chances que vous ayez besoin d'envoyer des emails directement depuis votre IP /serveur donc vous pouvez répondre non à cette question
Vous avez toujours besoin de laisser Google envoyer vos emails donc vous devez autoriser les serveurs MX à envoyer des emails
Enfin le plus important, dans votre champ SPF, indiquez "include:_spf.google.com"
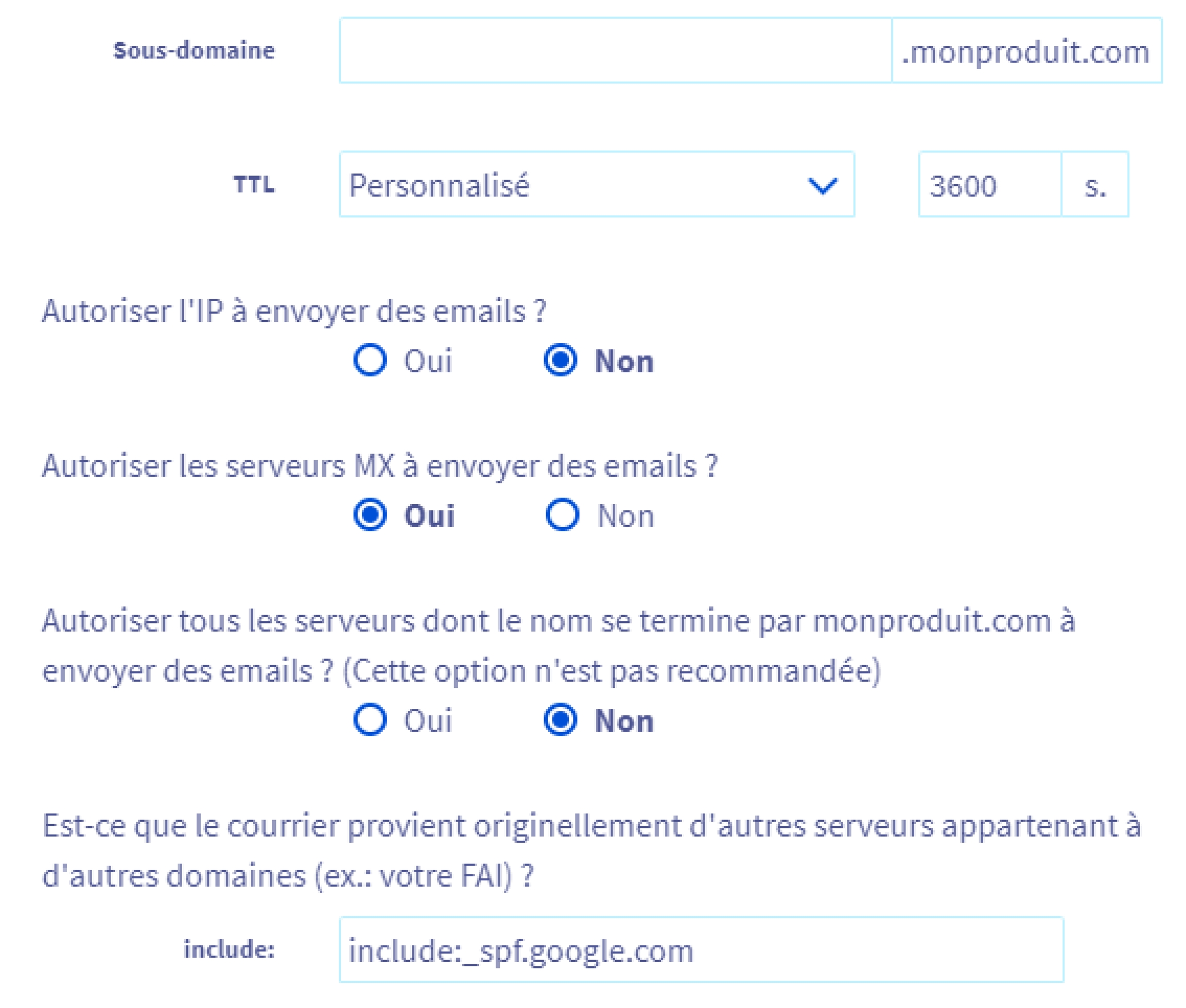
À ce stade, vous pouvez retourner sur l'adresse de vérification pour voir si tout fonctionne : https://dmarcian.com/fr/domain-checker/
Normalement vous devriez découvrir ça :
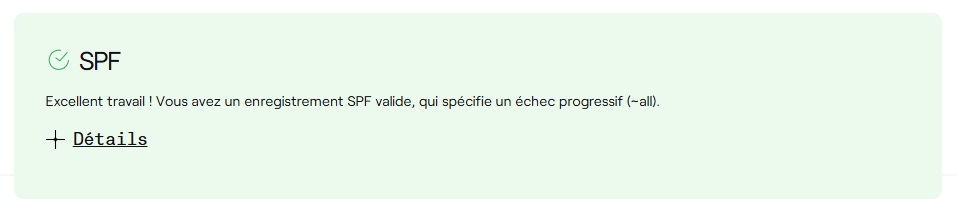
Vous êtes entré dans la cour des grands qui ont un SPF configuré !
Configurer le DKIM
Google va générer une clé DKIM pour vous.
Pour ça, rendez vous sur Google Workspace via le lien Google admin : https://accounts.google.com/ Et suivez ce chemin : Applications > Workspace > Gmail > Authentifier les emails
Sélectionnez le bon domaine (ou sous-domaine si vous avez atteint l'étape suivante) et cliquez sur :

Là, il vaut mieux sélectionner une clé 1024 bits. D'expérience, la clé 2048 ne fonctionne pas chez tous les fournisseurs de domaines.
Vous allez voir apparaître un champ texte commençant par "v=DKIM1; k=rsa; p=...." Copiez-le, vous allez vous en servir juste après.
Retournez chez votre fournisseur de noms de domaines dans la section "Zones DNS".
Choisissez de créer une nouvelle entrée "TXT" et remplissez-la avec les champs suivants :

Copiez la clé générée dans la Console Admin dans le champ "Valeur".
Retournez dans la Console Admin Google et cliquez sur Activer l'authentification par DKIM.
Une fois que c'est validé, vous pouvez de nouveau retourner sur le contrôleur de domaine pour vérifier que tout est OK !
Configurer le DMARC
Le DMARC sert à dire aux destinataires comment traiter un email qui n'a pas passé les tests SPF/DKIM. Il va donc falloir faire un choix.
Le paramètre p précise ce qu'il faut faire avec les emails qui ne passent pas le test. Vous avez le choix entre "none", "quarantine" et "reject". À ce stade, comme vous configurez ça pour la première fois, on vous incite fortement à utiliser la directive "p=none" - elle vous permettra d'identifier des erreurs éventuelles de configuration.
Le paramètre "rua" qui indique à qui il faut envoyer les rapports en cas de problème. Vous pouvez préciser une adresse email que vous utilisez régulièrement.
Les étapes de configuration sont les suivantes :
Retournez donc chez votre fournisseur de domaines et créez une entrée TXT dans la zone DNS : "v=DMARC1;p=none;rua=mailto:[email protected]"
Pour le domaine vous devez impérativement entrer "_dmarc". Si vous utilisez un sous-domaine pour envoyer vos emails , utilisez "_dmarc.sousdomaine" (ex : _dmarc.achete.)

Plus tard, vous pourrez renforcer la politique (p=quarantine ou p=reject) après analyse des rapports.
Vous pouvez valider, vérifier que tout est ok dans le contrôleur de domaine et savourer votre accession au club restreint des Propriétaires d'Emails Correctement Configurés !
Votre domaine envoie maintenant tous les signaux positifs aux serveurs de messagerie.
Bien entendu, vos campagnes mail ne vont pas être envoyées depuis Gmail ou Microsoft. Vous allez utiliser un outil dédié.
Dans le prochain article, on va voir pourquoi il est nécessaire d'intégrer dans votre stack d'outils une solution de Sales Automation puis vous aider à choisir laquelle.
Mis à jour
Ce contenu vous a-t-il été utile ?

